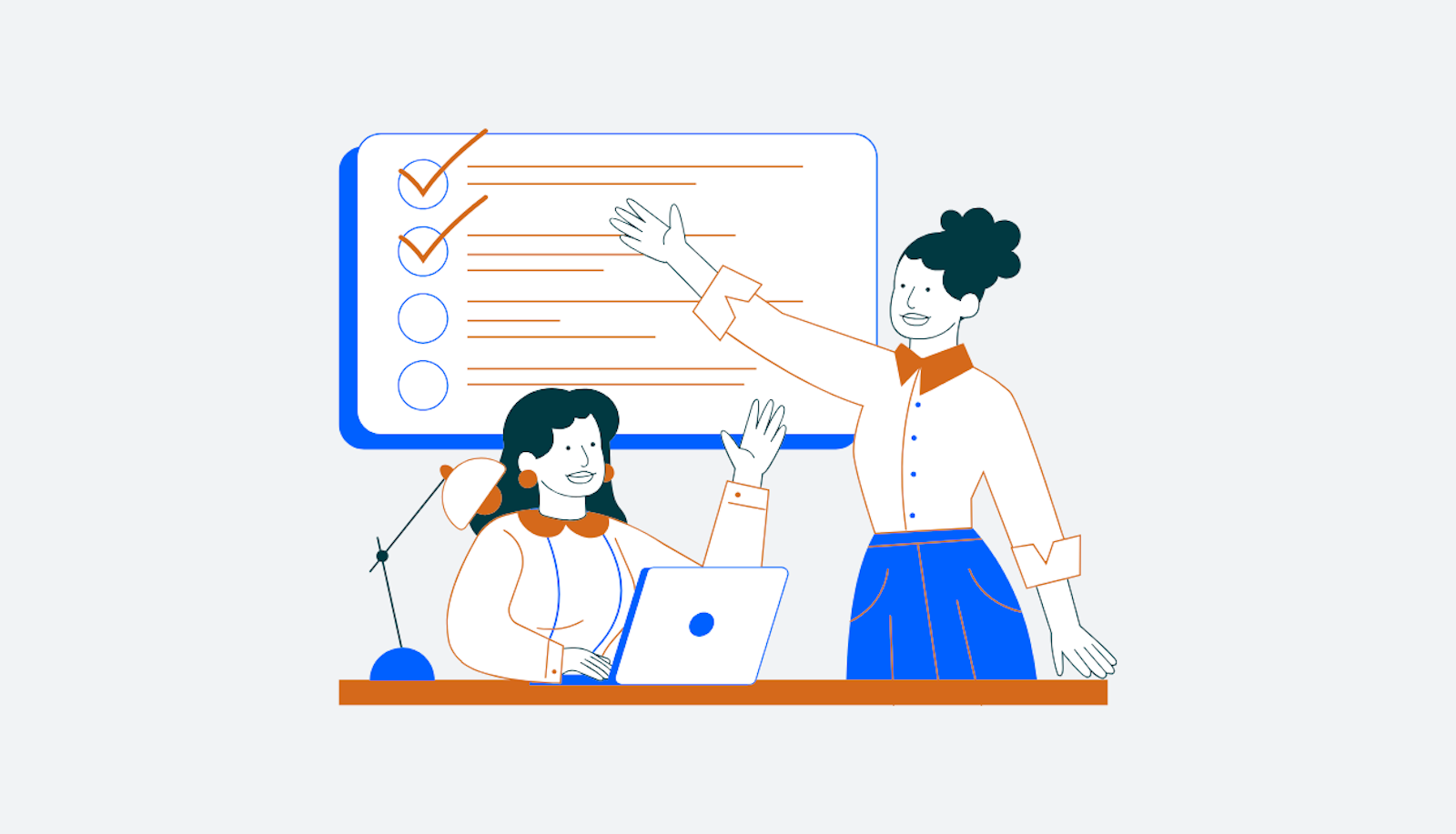
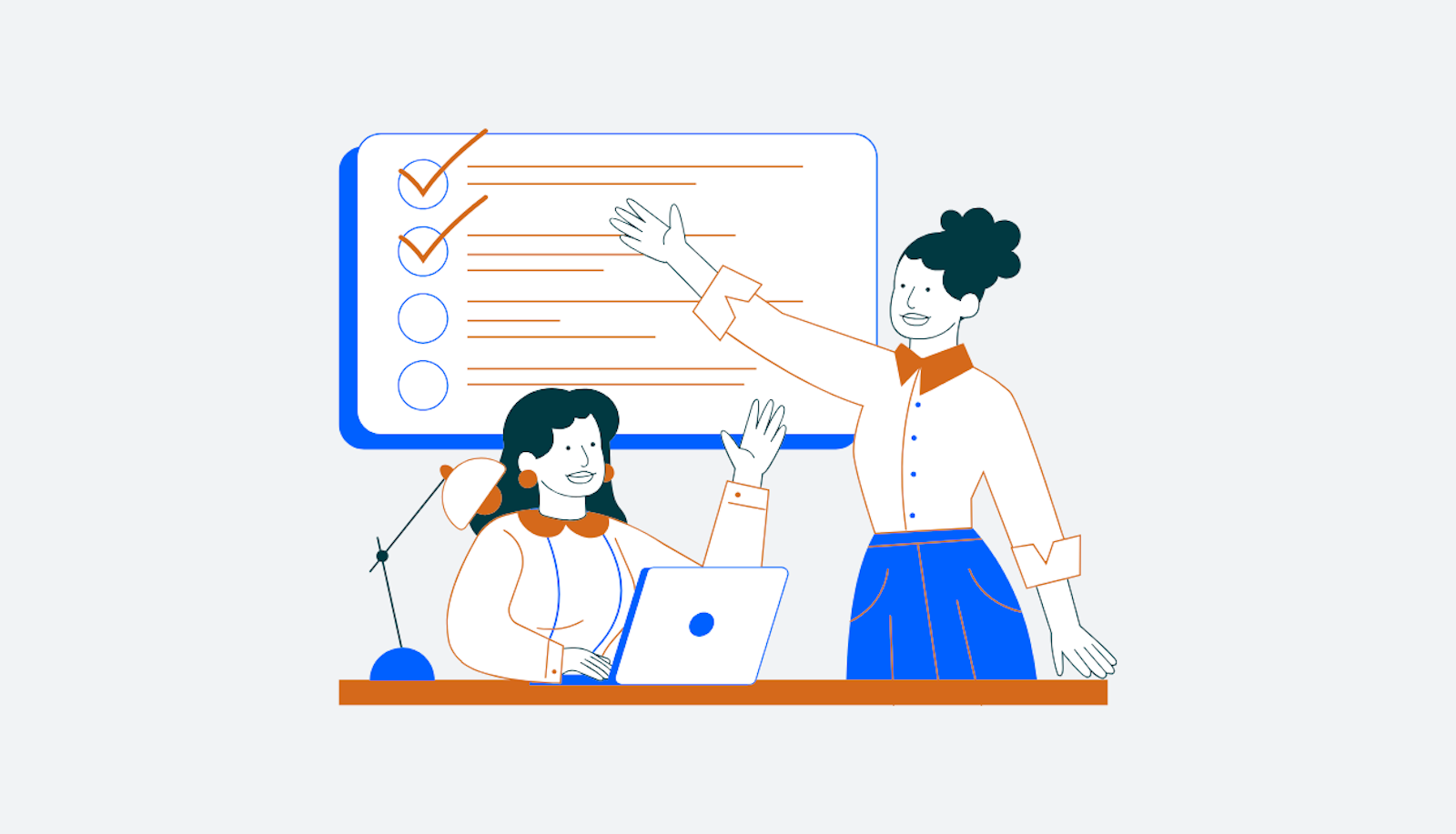
Are you looking for ways to optimize your project management tasks to get them done faster and more efficiently? In this article, we will explore how AI can help with project planning by using an example project of changing windows in my house in Bornholm, Denmark. Let’s get started!
In this article we’ll be using DocsGPT, our own tool for generating and modifying text with AI. You could get more or less the same result with for example ChatGPT, but that would probably require a little bit of moving text back and forth. With DocsGPT, we have it all in Google Docs, so we can just open a document in there, and activate the DocsGPT extension.

I have written a general project description just for both us and the AI to get an understanding of what we are doing. If you want, you could use a description of you own project as well.
Description: I have a house in Bornholm in Denmark with my girlfriend. We would like to change the windows of the house to new ones. There is a local shop nearby where we can buy most of the materials we need. Me and my girlfriend can do most of the work, but we need a professional to help with re-doing parts of the brick walls. We start the work on July 1, 2023.
We’ll start by creating an overall project plan. We could in principle just ask the AI to come up with some topics to include in the plan, or maybe you already have a project plan template you need to use for your work. Then you can add that. In this case we’ll cover these topics in the project plan:
This is the basis for what we’ll ask the AI to do; our project description and the topics in a bullet list. To generate a project plan based on this, we’ll just select both the project description and the topics in the document, and then use the “Create from” function in the “Generate” tab in DocsGPT. That function will send the selected text in the document to the AI along with the instructions we type in the input field.

In the “Create from” function, we’ll write this prompt:
Make an overall project plan in a table in two columns; one with the topic and one with an outlined plan for each topic based on this description and topics
And then hit the “Create from” button. Here we go - looks pretty good! To insert it in the document, we can just press “Copy” and then paste it into the document.

This is pretty good - an overall project plan in 30 seconds. From this we could then expand the plan in many different ways. For example, we could try to ask the AI to brainstorm on some more risks, make a mitigation plan, or a communication plan for how to handle the different stakeholders. In this case, we go a bit more into depth with the project timeline to expand that.
To do that, we’ll again select the project description in the document, and use the “Create from function again. This time, the prompt we type in the input field would be:
Create a project timeline for this project
And then hit “Create from”. In my case, I get some bullet points with a project timeline in different phases.

We could also turn this into a table, if we prefer that. We’ll select the bullet points we just inserted in the document, and use the “Create from” function once again. This time we’ll add a bit more to the prompt:
Put this plan into a table with different project phases. Assign a responsible for each task, add the duration in days as well as the start date for each phase.
Out comes a project timeline in a table:

Pretty cool, right? Now we have an overall project plan as well as a more detailed timeline for the project. There are many ways we could have customized this with a different project, or by asking DocsGPT for a different type of output, but this is a solid start for working with some project management tasks using AI.
Quite often, we would like to illustrate a timeline like this in for example a gantt chart - at least I have created a lot of gantt charts earlier in my work. This can also be done with the help of AI. Check out the short guide here of how to get ChatGPT to create a gantt chart.